怎么创建word目录(word文档如何创建目录)
怎么创建word目录
操作方法
01 新建一个word文件并打开它,如图所示。观察菜单栏有一个"引用"按钮,点击它切换到"引用"菜单中。
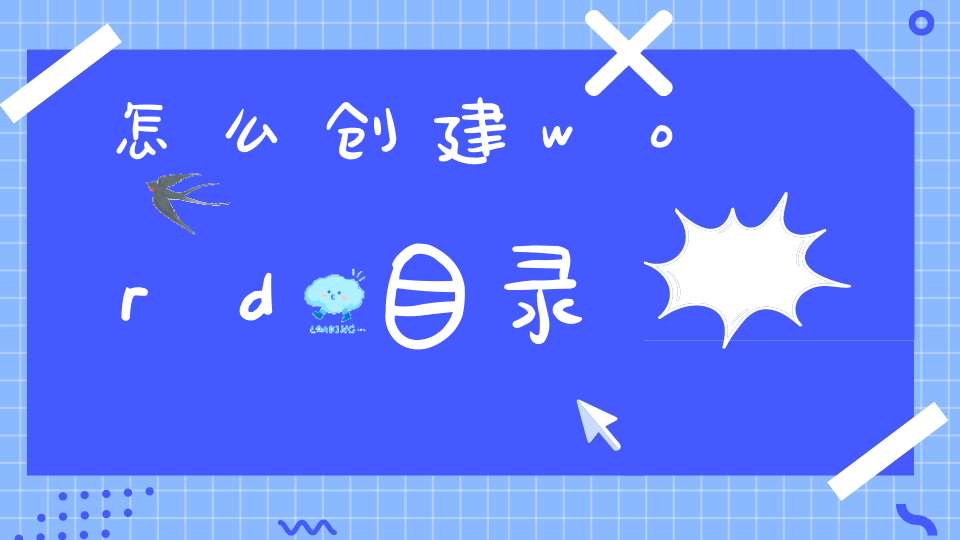
02 点击目录,它的下拉列表中有手动目录、自动目录1、自动目录2等,还可以添加自定义目录。这里以手动目录与自动目录为例说明一二。
03 点击手动目录,可以发现已经生成了三章的基本目录。我们就可以对其进行修改了。例如我修改的结果
04 不过手动目录的录入太过麻烦,每一行新的输入都要重新设置与上面格式保持一致。因此接下来我们使用自动目录。现在假设我的正文内容已经写好,只是标题部分并未处理好,也没有生成目录。
05 现在我需要使用word的标题格式对标题行进行设置。在"开始"菜单栏的右侧部分,有对应的1,2,3级标题。选中需要设置的标题与目标格式即可设置完成。
06 设置完成的标题如下所示。
07 接下来,依次点击引用->目录->自动目录1(选择你需要的目录格式),就生成了你需要的目录格式。
word文档如何创建目录
在日常工作的时候,如果想在word中点击引或者创建目录,具体的方法有如下几种:
1.点击上方导航栏中的引用。
2.在引用子菜单中选择目录选项添加手动目录。
3.目录添加完成后复制目录即可添加多条目录,双击目录可以修改目录名称。
4.根据以上步骤即可在word中编辑目录。
操作步骤/方法
1.点击上方导航栏中的引用。
2.在引用子菜单中选择目录选项添加手动目录。
3.目录添加完成后复制目录即可添加多条目录,双击目录可以修改目录名称。
4.根据以上步骤即可在word中编辑目录。
温馨提示:
1.在引用中点击目录添加目录。
2.目录条数可以复制粘贴进行增加。
方法二:word文档中创建目录的方法
步骤一:打开word文档,从菜单栏上找到“格式”--->“格式与样式”
步骤二:word右侧,弹出“样式与格式”导航栏,找到标题一,标题二,标题三......,分别点击标题一,标题二标题三.....,word就分别创建新的标题一,标题二,标题三......
步骤三:右键单击标题一,点击“修改”
步骤四:弹出“修改样式”窗口界面,此时可以设置字体大小,行距,字体样式等
步骤五:在“修改样式”窗口界面里,找到“格式”---->“编码”,弹出“项目符号与编号”窗口界面
步骤六:在“项目符号与编号”窗口界面里,找到“多级符号”,选择“无”
步骤七:重复以上3到6步骤,分别修改标题二、标题三......,到文中选中标题或各个子标题,依次点击你创建的标题,如你的一号标题对应标题一,你的2号标题对应样式2,.....
最后从菜单栏上“插入”---->“引用”---->“索引和目录
步骤八:弹出“索引和目录”窗口界面,在“索引和目录”窗口界面里,选“目录”窗口,点击“确定”。
步骤九:最后目录被创建了
word如何插入目录
如何在WORD文档中插入目录?
如果要插入目录,请单击“插入”菜单,指向“引用”→“索引和目录”,出现“索引和目录”的画面,点击“目录”标签,倘若直接按下“确定”按钮,则会以黑体字提示“错误!未找到目录项”。
目录项即文档中用来显示成为目录内容的一段或一行文本。因此,要想自动显示目录,必先定义目录项。
目录项的定义很简单,点击“视图”→“大纲”切换至大纲模式,如下图所示,大纲模式下文档各段落的级别显示得清楚,选定文章标题,将之定义为“1级”,接着依次选定需要设置为目录项的文字,将之逐一定义为“2级”。当然,若有必要,可继续定义“3级”目录项。
定义完毕,点击“视图”→“页面”回至页面模式,将光标插入文档中欲创建目录处,再次执行“插入”→“引用”→“索引和目录”,出现“索引和目录”画面,点击“目录”标签 上面一共只定义了二个级别的目录项,因此将上图“显示级别”中的数字改为“2”。“显示页码”与“页码右对齐”这二项推荐选择,前者的作用是自动显示目录项所在的页面,后者的作用是为了显示美观。
“制表符前导符”即目录项与右对齐的页码之间区域的显示符号,可下拉选择;此外,有多种目录显示格式可供选择,下拉“格式”就可以看到了。 最后点“确定”,如图所示,目录就这样生成了,包括页码都自动显示出来了。
按住Ctrl键,点击某目录项,当前页面自动跳转至该目录项所在的页码。
word里的添加目录在哪里
一.从标题样式创建目录的操作步骤是:
(1)把光标移到要移到目录的位置。一般是创建在该文档的开头或者结尾。
(2)单击【插入】|【引用】|【索引和目录】选项,并在弹出的【索引和目录】对话框选择【目录】选项卡,打开【索引和目录】对话框。
(3)在【格式】列表框中选择目录的风格,选择的结果可以通过【打印预览】框来查看。如果选择【来自模板】选项,标识使用内置的目录样式(目录1到目录9)来格式化目录。如果要改变目录的样式,可以单击【修改】按钮,按更改样式的方法修改相应的目录样式。并且只有选择【来自模板】选项时,【修改】按钮才有效。
(4)如果要在目录中每个标题后面显示页码,应选择【显示页码】复选框。
(5)如果选中【页码右对齐】复选框,则可以让页码右对齐。
(6)在【显示级别】列表框中指定目录中显示的标题层次。一般只显示3级目录比较恰当。
(7)在【制表符前导符】列表框中指定标题与页码之间的制表位分隔符。
(8)单击【确定】按钮
二. 从其他样式创建目录的方法。
(1)将光标移到要插入目录的位置。
(2)打开【索引和目录】对话框,单击【选项】按钮。弹出【目录选项】对话框。
(3)在【目录建自】下面选中【样式】前的复选框,选中它表示可以在【有效样式】列表中单击的样式创建目录。
(4)在【有效样式】列表框中找到标题使用的样式(该文档中所有使用的段落样式都可以在此找到),如【样式0】、【样式1】、【样式2】;也可以是用户创建的任何样式,然后在【目录级别】文本框中指定标题【样式0】、【样式1】、【样式2】、【样式17】的目录级别分别为1、2、3、4。
当仅使用自定义样式时,可以删除内置样式或任意一种样式的目录级别数,方法是删除【目录级别】文本框中的数字即可。例如,用户可以删除标题1、标题2和标题3后面的【目录级别】中的数字。如要使两种样式使用相同的目录级别,只要在两种样式名的【目录级别】框中键入相同的级别数字即可,如要使【小技巧正文】样式与【样式2】使用相同的目录级别,可分别在它们的目录级别栏中键入3。同样也可以增加【目录级别】中的数字,如增加到标题4标题5等。
(5)单击【确定】按钮,返回到【目录和索引】对话框。
(6)在【目录和索引】对话框选择合适的选项后单击【确定】按钮。
这样,Word就会在指定的地方建立目录,目录中的页码是由Word按该样式在文档出现的位置来确定的。
三.由目录域创建目录,操作方法如下:
(1)在文档中将包含目录的文字标题选中。
(2)按快捷键Alt+Shift+O。打开【标记目录项】对话框。
(3)在【级别】框中,选择目录的级别,如1,2,3等级别。并单击【标记】按钮。
(4)不退出对此对话框,选择第二个文字标题,当切换【标记目录项】对话框为活动窗口时,该选定的文本就会出现在【目录项】文本框中。
继续标记直到完成。当标记完所有需要创建的目录文本后,此时该对话框中的【取消】按钮将变成【关闭】按钮,单击【关闭】按钮退出。
(5)将光标移到要插入目录的位置(一般是文档的开头或结尾处)。
(6)单击【插入】|【引用】|【索引和目录】命令。
(7)单击【目录】选项卡。
(8)单击【选项】按钮。
(9)在【目录选项】框中,选中【目录项域】复选框。并且清除【样式】和【大纲级别】复选框。
(10)连续单击【确定】按钮即可使用目录域创建目录,即可在指定的地方插入了由目录域创建的目录。
word怎么添加目录
一、设置标题格式 1.选中文章中的所有一级标题; 2.在“格式”工具栏的左端,“样式和格式” 在列表中单击“标题1”。
如果想要标题的设置字体或格式 单击“标题1"会有 "修改"这个选项 修改好后保存就好 之后如果有多个一级标题 选中文字 点击列表中的“标题1”即可仿照步骤1、2设置二、三级标题格式为标题2、标题3。 二、自动生成目录 1.把光标定位到文章第1页的首行第1个字符左侧(目录应在文章的前面); 2.执行菜单命令“插入/引用/索引和目录”打开“索引的目录”对话框; 3.在对话框中单击“目录”选项卡,进行相关设置后,单击“确定”按钮,文章的目录自动生成完成。
如果要更新 右键单击目录 选更新域 即可。
如何在word文档中添加目录?
要想自动生成目录,必须从根上做起,打文件时应设置题目格式。
一、输入题目时这样操作
1、打开WORD文档输入标题时,点菜单字体栏左侧样式窗口,选“题目1”,并选好字体和字号;如果想在目录中显示二级题目,输入二级题目时应选择“题目2”。
2、输入正文时,则应在样式窗口选择“正文”。
3、文章已经写完,可以补做上述操作。做上述操作后,标题左侧回游黑色小方块标志。
二、文件输入完毕要自动生成目录时的操作:
1、将光标置于拟加目录处。
2、点“插入/索引和目录/目录”,在出现界面上在显示级别栏选定顶级别确定目录是几层;选择“显示页码”、“页码右对齐”及虚线样式等。
3、确定。至此,目录在你指定位置已经生成。
三、已生成目录的字体、间距等仍可以在目录中直接调整。
四、按住CTRL点击某项的页码,WORD就会显示该页码的页面。
五、更新目录:选中目录,右键选“更新域/更新整个目录/确定”即可。
请问,word里怎么添加目录呢?
添加目录的前提是,把文档标题设置标题级别,之后才能提取目录。
具体操作如下:假如文章中标题格式为 第一节……大标题(一级) 1.1……小标题(二级) 1.1.1—……小标题下的小标题(三级) …… 第N节……大标题(一级) n.1……小标题(二级) n.1.1—……小标题下的小标题(三级) 自动生成文章目录的操作: 一、设置标题格式 1.选中文章中的所有一级标题; 2.在“格式”工具栏的左端,“样式”列表中单击“标题1”。 仿照步骤1、2设置二、三级标题格式为标题2、标题3。
二、自动生成目录 1.把光标定位到文章第1页的首行第1个字符左侧(目录应在文章的前面); 2.执行菜单命令“插入/引用/索引和目录”打开“索引的目录”对话框; 3.在对话框中单击“目录”选项卡,进行相关设置后,单击“确定”按钮,文章的目录自动生成完成。 友情提示: 目录页码应该与正文页码编码不同。
把光标定位在目录页末,执行“插入/分隔符/下一页/确定”操作,在目录与正文之间插入分页符; 执行“视图/页眉和页脚”命令,把光标定位到正文首页的页脚处,单击“页眉和页脚”工具栏上的“链接到前一个”按钮正文页脚与目录页脚的链接; 执行“插入/页码”命令,在“格式”中选择页码格式、选中“起始页码”为“1”,单击“确定。 至此完成正文的页码插入。
目录如果是多页,插入页码时可以选择与正文页码不同的页码格式。当然,如果目录只有一页,没有必要插入页码。
怎么在word目录里面添加新目录
word的目录制作一般经过2个步骤:
1、先设置word内容的标题(就是字体左侧那个框框里面 标题1、标题2、标题3)。设置好一个后,再对你格式进行编辑,如黑体,小三号、段前段后间距0.5行,单倍行距。然后选中标题,双击格式刷,再刷下面的同等级标题,统一格式。2级、3级标题同理设置。这里的技巧就是用到了格式刷。
2、然后插入引用→索引和目录→目录,选择一种格式。剩下的就没有问题了。如果还看不懂,还可看看参考文献:下载大侠在线编辑制作的word排版技巧复制或单击以下网址即可ishare.iask.sina/f/6362103本人自己编写的,有截图,应该能看懂。或者看看毕业论文模板ishare.iask.sina/f/5177937
如何在WORD文档插入目录
使WORD里面的文章自动生成目录: 假如文章中标题格式为 第一节……大标题(一级) 1.1……小标题(二级) 1.1.1—……小标题下的小标题(三级) …… 第N节……大标题(一级) n.1……小标题(二级) n.1.1—……小标题下的小标题(三级) 自动生成文章目录的操作: 一、设置标题格式 1.选中文章中的所有一级标题; 2.在“格式”工具栏的左端,“样式”列表中单击“标题1”。
仿照步骤1、2设置二、三级标题格式为标题2、标题3。 二、自动生成目录 1.把光标定位到文章第1页的首行第1个字符左侧(目录应在文章的前面); 2.执行菜单命令“插入/引用/索引和目录”打开“索引的目录”对话框; 3.在对话框中单击“目录”选项卡,进行相关设置后,单击“确定”按钮,文章的目录自动生成完成。
友情提示: 目录页码应该与正文页码编码不同。 把光标定位在目录页末,执行“插入/分隔符/下一页/确定”操作,在目录与正文之间插入分页符; 执行“视图/页眉和页脚”命令,把光标定位到正文首页的页脚处,单击“页眉和页脚”工具栏上的“链接到前一个”按钮正文页脚与目录页脚的链接; 执行“插入/页码”命令,在“格式”中选择页码格式、选中“起始页码”为“1”,单击“确定。
至此完成正文的页码插入。 目录如果是多页,插入页码时可以选择与正文页码不同的页码格式。
当然,如果目录只有一页,没有必要插入页码。
WORD怎么设置目录?
word的自动生成目录功能为我们省了很多时间,但是操作不好的话就会适得其反--浪费时间。说实话,过去我不喜欢word的那些自动编号等功能,所以我的word一概关掉那些自动功能。但是自动目录我还是偶尔用一下。但是如果利用word的“样式”中的“标题1”、“标题2”。等就会很麻烦而且在标题的前面有个黑点(我看着非常难受!!!),因此,我摸索一个简单的办法,供大家交流。
(以下假设你已经完成了文档的全部输入工作!)
一、到文档开头,选中你要设置一级标题的文字内容,设置好字体、字号等格式,然后选择菜单中的“格式”-“段落”-“缩进和间距”选项卡-“大纲级别”设为1级!(关键步骤!)-“确定”。(注意:此过程中,要设为一级标题的文字始终处于被选中状态!呵呵,说的多余了^0^,不过有时候会被忽略的。)这样第一个一级标题就设置好了。用同样的办法可以设置二级、三级。.标题,区别就是在“大纲级别”里相应选择2级、3级。等。
二、然后就简单了,用刚设置好的一级标题去刷其它一级标题(怎么,格式刷不会吗?问别人去吧!),其它级别标题依此类推。
三、光标放到想插入目录的位置(一般放到文档前比较好),点“插入”-“引用”-“索引和目录”-“格式”(默认的是“来自模板”,但是这时候没有前导符,可以先选择“古典”,然后把“显示页码”和“页码右对齐”都选上,且选择一种“前导符”),右边的“显示级别”选择你前面设置过的最大目录级别(可少但不能多!),最后按“确定”!!OK啦。
四、但是,别高兴的太早,你可能发现自动生成的目录与你想象的格式不太一样,例如行距太大啦,字号太小啦等等。这时候可重新设置目录。光标移到目录前面任何位置,重复刚才的“插入”-“引用”-“索引和目录”,这时候你会发现“格式”变成了“来自模板”,然后点击右边的“修改”,在弹出的对话框里面,修改“目录1”、“目录2”。等的格式,它们实际上是分别对应你目录里的一级标题、二级标题。的,修改完了,按“确定”,弹出“是否替换所选目录”,选“是”!OK!!!
五、至于目录的行距太大或太小,则只能选中全部目录,然后在“格式”-“段落”里设置“行间距”了,与编辑正文的方式一样,不罗嗦了。
word 怎么在原有目录 添加目录
Word要在原有目录添加新目录,只能在原文中添加好标题,在更新目录就可以了。
1、原有目录。
2、选中新标题,然后点击设置标题级别。
3、设置好标题后,点击引用中的更新目录。
4、勾选更新整个目录。
5、勾选更新整个目录后,就可以添加目录了。
word 2013怎么插入目录
首先在word2013中输入一些文字,这些文字要有栏目有正文,方便你与实际工作中的情况做对比。
我写了3个一级栏目,并且分好了哪是标题哪是正文。现在开始制作word2013的目录。首先要在当前页的前面加一个新的页面,来放目录。我们把光标放在文字的最前面。
然后点击工具栏中的【插入】,再点击【分页】。
现在会在我们的文字前面多出来一个新的分页。
接下来点击【视图】中的【大纲视图】。
在大纲视图中,可以看到所有的栏目标题和正文的前面,都出现了小圆圈。不用管它,我们先选中第一个标题。
选中标题之后点击工具栏左上角的“正文文本”,在弹出来的下拉列表中选择“1级”。
接下来选中二级标题。
然后点击工具栏中的“正文文本”,在弹出的下拉列表中选择“2级”。
用这种方法,对所有标题进行这样的设置。
都设置好之后,点击【关闭大纲视图】。
光标放在我们之前添加的分页中,依次点击工具栏中的【引用】——【目录】——自动目录1。
至此,word2013的目录就插入完成了。
Word目录如何创建
word2019是一款非常强大的文字排版处理软件。用户可以在这里对文字进行随心所欲修改,还可以生成目录呢,不过有部分小伙伴不知道怎么操作,下面小编就针对这个问题告诉你答案!
首先打开一片word文档。
点击文档中的标题,选择相应的标题格式。
将文档中所有的一类,二类标题,选择完整。
点击上面栏目中的引用按钮。出现下标目录。
点击目录,生成相关的等级类目。
就可以自动出现目录,同时对应相关的页码等。
MicrosoftWord|
本文来自网络,不代表生活常识网立场,转载请注明出处:http://sdsy56.com/wjgl/37258.html
上一篇: Pr(pr是什么职位)
声明: 我们致力于保护作者版权,注重分享,被刊用文章因无法核实真实出处,未能及时与作者取得联系,或有版权异议的,请联系管理员,我们会立即处理,本站部分文字与图片资源来自于网络,转载是出于传递更多信息之目的,若有来源标注错误或侵犯了您的合法权益,请立即通知我们(管理员邮箱:15053971836@139.com),情况属实,我们会第一时间予以删除,并同时向您表示歉意,谢谢!
相关阅读
