Excel设置二级下拉菜单,数据录入技巧
Excel设置二级下拉菜单,数据录入技巧
下拉菜单是个不错的数据录入技巧,可以帮助我们快速输入数据,避免错误。前面我们有给大家分享过Excel一级下拉菜单的技巧,这次我们来学习Excel二级下拉菜单技巧。演示效果下图是完成Excel二级下拉菜单的效果。
操作方法
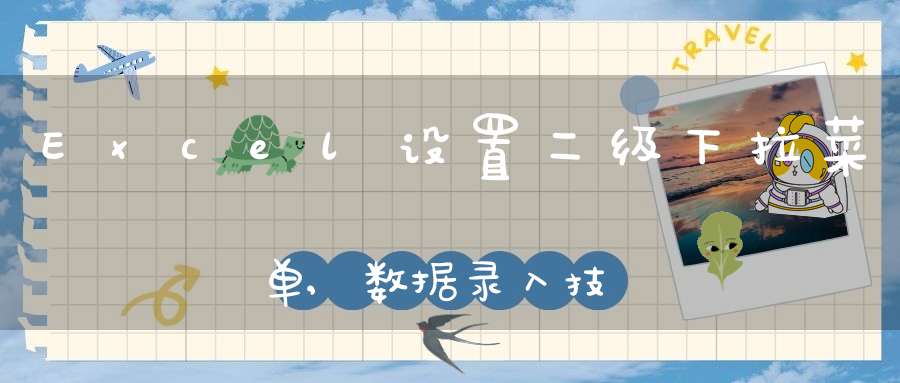
01如下图所示,在制作之前我们要将数据存放到另一个工作表中,也就是【省份】的那个工作表。
02在【省份】工表中选中所有数据,点击【公式】-【定义的名称】-【根据所选内容创建】,在对话框中只勾选【首行】,其它选项全部取消勾选。
03进入要设置下拉菜单的工作表中,选中【A2】单元格,进入【数据】-【数据工具】-【数据验证】,在允许中选择【序列】,在来源中进入【省份】工作表,选择首行的内容,并点击确定。这时候A2单元格表中就有下拉菜单了。
04接着选中【B2】单元格,进入【数据】-【数据工具】-【工具验证】,在【允许】中选择【序列】,在来源中输入【=INDIRECT(A2)】,点击确定就可以,最后,主要选中A2、B2单元格,下拉填充,这样就完成二级下拉菜单的设置啦。
Excel如何制作二级联动下拉菜单?
Excel中所谓的二级联动下拉菜单,就是我们输入了一级数据之后,就会自动在二级数据里显示对应的备选项,那么Excel中如何制作二级联动下拉菜单呢?
二级联动下拉菜单运用最多的就是在输入省份和对应地级市的时候,比如下图中的“省份”这一列就属于一级目录;
那么如何在这一列制作下拉菜单呢?首先选中这一列数据,然后点击“数据”-“数据验证”,如图二所示...
在弹出的数据验证对话框,我们将“允许”设置为序列,然后将“来源”设置为下图列表中的省份;
点击确定返回到表格,我们就会发现省份这一列添加了下拉菜单,如图一所示...那么后面的二级联动下拉菜单怎么制作呢?我们选中下面的省份和城市;
接着按住快捷键Ctrl+G切换出定位对话框,然后点击对话框左下角的“定位条件”,在定位条件对话框勾选“常量”,如下图...
关闭定位条件对话框以后,接着点击“公式”-“根据所选内容创建”,在以所选区域创建名称窗口,我们只勾选其中的“首行”即可,见图二;
接下来选中二级目录中的城市这一列,再次点击“数据”-“数据验证”选项;
在数据验证对话框,这次我们在允许下依然选择“序列”,不过“来源”输入框则需要输入函数“=INDIRECT(C2)”,这样对应的二级联动下来菜单就做好了,效果如图所示...
Excel下拉菜单的两种操作方法
Excel下拉菜单的两种操作方法
在excel里制作下拉菜单有好几种方法,我主要介绍下用数据有效性设置下拉菜单及怎么设置二级联动下拉菜单。这两种方法我将均以例子说明。
一、用数据有效性设置下拉菜单
例:如下图所示,要求在销售员一列设置可以选取的下拉菜单。
步骤1:选取销售员一列需要设置下拉菜单的单元格区域(这一步不能少),打开数据有效性窗口(excel2003版数据菜单 - 有效性,excel2007和2010版本 数据选项卡 - 数据有效性 - 数据有效性),在窗口中的“设置”选项卡里选“序列”。
步骤2:在来源输入框里我们需要设置下拉菜单里要显示的内容,有两种设置方法。
1、直接输入法。在来源后的框里输入用“,”(英文逗号)连接的字符串:张一,吴汉青,刘能,将文胜,李大民
2、 引用单元格的内容法。如果销售员在单元格B4:B8区域里,在“来源”后输入或点框最后的折叠按钮选这个区域。如下图所示。
进行如上设置后,我们就可以在销售员一列看到下拉菜单了。
二、二级联动下拉菜单设置
例:如下图所示,在手机列输入或选取苹果,型号下拉里会显示所有苹果手机的`所有型号,如果手机列输入苹果,在型号列下拉菜单显示所有苹果的型号。如图:
操作步骤:
步骤1:设置数据源区域。就是把手机名称和型号整理成如下图格式备用,存放的位置随意。
步骤2:批量定义名称。选取手机名称和型号区域后,打开指定名称窗口(excel2003版里,插入菜单 - 名称 - 指定,07和10版 公式选项卡 - 定义的名称组 - 根据所选内容创建),选取窗口上的“首行”复选框。如下图所示。
步骤3:设置数据有效性。选取型号列,打开数据有效性窗口,在来源中输入=indirect(D5)
进行如下设置后,二级联动菜单设置完成。
注意不同版本的名称,操作时请根据所用版本进行。
;
excel二级联动下拉菜单怎么做
方法/步骤
1
首先来说一下我们要实现的效果,就是我们选择1级菜单后,2级菜单里就有对应1级菜单的内容,我们选择2级菜单的项的时候,3级菜单会产生对应2级菜单项的内容,以此类推,来说一下我实现这种功能的原理,就是为不同的列的内容设置了名称,而这个名称恰好就是上一级菜单里的选择项。这样的情况下,在数据有效性中的函数读取的其实是引用这个名词所对应的区域内的内容,也就把我们下一级的菜单内容读取出来了。
2
接下来,我们来准备数据,根据第一步所描述的原理,我将列名进行了颜色处理,以方便大家去理解。
3
从1级项到3级项,高级别项是下一级的列名,这就是我们的数据源的格式,如果有的网友问,不加这些列名可以吗?回答是:可以的,不加列名的话,你需要知道每列对应的上一级的内容,加上只是方便查看。
4
接下来的一步是Office2003同2003以上版本不同的地方,创建名称,2003需要逐一创建,而像2013可以全选以后,系统会根据选择区域自行创建,不过逐一创建也有好处,就是我们不会出现部分值出现2次的现象。接下来,我们就逐一进行创建,首先创建“百度”的2级项内容。选中数据区域。
5
点击Ctrl+F3,或者从菜单栏中选择“插入”--“名称”--“定义”。
6
需要注意的是,系统会默认所选区域的首单元格内容为当前工作薄名称,我们需要改为上一级的名称。 这里,它的上一级是“百度”。
点击“添加”,这样一个工作薄的名称就添加完成了,剩下的同理。
全部添加完成后,我们就完成了对所需要的数据区域的命名工作。
接下来,我们准备表格,我们需要将数据在表格中进行多级关联以实现我们想要的效果。
我们选择机构名称,然后在菜单栏中选择“数据”--“有效性”。
有效性条件选择“序列”,来源直接选择机构名称下的内容项。
确定之后,我们会发现,机构名称下就会有内容项了,当然了,这一步可能很多人都已经知道了,我就不过多解释了。
接下来,我们来关联2级的内容,同样在菜单栏中选择“数据”--“有效性”,有效性条件选择“序列”,但来源中,我们需要用到INDIRECT(目标单元格),然后点击确定。
这样,我们就会发现,2级菜单的关联已经有了,而且不会出现重复的1级菜单项。
接下来我们关联3级菜单,同关联2级菜单一致,在来源中,我们需要用到INDIRECT($F14)。
这样,我们3级菜单也就关联完成了,包括4级,5级甚至更多,都可以这样来实现。
如何利用EXCEL数据有效性实现多级选择录入
以WPS 2019版本为例:
关于excel表格怎样设置数据有效性实现多级选择录入,在WPS「表格(Excel)」中操作方法如下:
1、首先,我们在表格将数据分别录入到Sheet2和Sheet3中,Sheet2中是一级和二级,Sheet3中是二级和三级的数据。和之前制作二级下拉菜单的方式差不多,我们先进入Sheet2中,选择所有数据,点击「公式-指定-只保留「首行」前面的勾,其他的全部取消掉。同样的方法,我们再次进入Sheet3中进行操作;
2、设置一级下拉菜单:进入Sheet1,选中A2单元格,进入「数据-有效性-有效性-选择序列」,在「来源」中选择Sheet2中的「A1:C1」单元格(就是一级下拉菜单的内容);
(注意:设置完成后续先选中一个选项,否则设置二级时会提示错误)
3、设置二级下拉菜单。光标定位到B2单元格,然后进入「数据-有效性-有效性-选择序列」「来源」中输入「=INDIRECT(A2)」确定;
4、设置三级下拉菜单。选中C2单元格,同样的操作,只是在「来源」中输入的是「=INDIRECT(B2)」。最后,我们选中A2:C2单元格,向下填充一下。此时,我们的多级下拉菜单就已经全部完成。
本文来自网络,不代表生活常识网立场,转载请注明出处:http://sdsy56.com/wjgl/24655.html
上一篇: Word四个技巧,不学太可惜了!
下一篇: Excel设置三级下拉菜单技巧
声明: 我们致力于保护作者版权,注重分享,被刊用文章因无法核实真实出处,未能及时与作者取得联系,或有版权异议的,请联系管理员,我们会立即处理,本站部分文字与图片资源来自于网络,转载是出于传递更多信息之目的,若有来源标注错误或侵犯了您的合法权益,请立即通知我们(管理员邮箱:15053971836@139.com),情况属实,我们会第一时间予以删除,并同时向您表示歉意,谢谢!
相关阅读
