解决Win10笔记本键盘失灵没反应无效不能用
解决Win10笔记本键盘失灵没反应无效不能用
今天小编要为大家讲讲解决Win10笔记本键盘失灵没反应无效不能用怎么解决,一起来看看吧。
操作方法
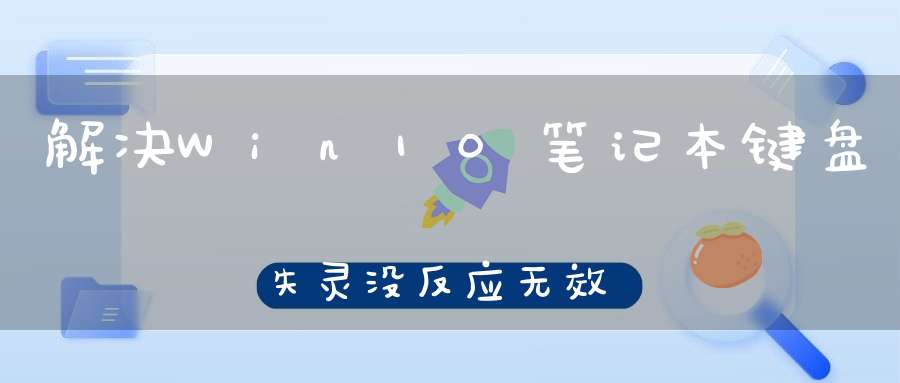
01首先找到电脑下栏的电池选项,如图所示。
02在弹出的菜单中选择电源设置。
03然后选择电源和睡眠。如图所示。
04然后选择相关设置中的其它电源设置。
05然后点击选择电源按钮的功能。
06然后选择更改当前不可用的设置。
07这里截出系统原来默认选项,在启用快速启动(推荐)前面是打√的。
08我们这里选择把√去掉,如图所示。
09然后保存修改,如图所示。之后再重启电脑键盘就恢复啦。
笔记本电脑升级到win10系统后键盘失灵了怎么处理
笔记本电脑升级到win10系统后键盘失灵解决方法
1、首先打开电脑之后,点击图一箭头所指图标。
2、打开之后,如图二,点击“所有设置”。
1、弹出图一界面,点击“系统”。
2、出现图二所示界面,点击“电源和睡眠”。
3、点击图三箭头所指“其他电源设置”。
1、弹出图一界面,选择左上角“选择电源按钮的功能”。
2、弹出图二所示界面,选择图二圈出的“更改当前不可用的设置”。
1、如图一所示,最下方有关机功能介绍。
2、将第一项“快速启动”取消勾选。
1、设置和图一圈出的部分相同。
2、保存修改。
1、保存修改后,弹出图一,之后重启电脑。
2、这样就解决了升级Win10系统后,键盘失灵没有反应的问题。
安装Win10后笔记本键盘失灵不能用该怎么办
安装win10后笔记本键盘失灵了,是Windows10的一个BUG吧,这个只发生在笔记本电脑上,升级安装Win10后,笔记本触控板没问题,但笔记本键盘失灵没反应、无效不能用。解决办法如下:
1、在任务栏上点击笔记本特有的电源图标。
2、弹出菜单中点击【电源和睡眠设置】。
3、在相关设置中选择【其他电脑设置】。
4、进入电源选项,点击【选择电源按钮的功能】
5、需要点击【更改当前不可用的设置】然后下面的选项才可以修改,不然是灰色的点不动。
6、将【启用快速启动(推荐)】这个√去掉,然后保存修改。
7、现在重启电脑,键盘就可以使用的了。再也不需要外接USB键盘了。
本文来自网络,不代表生活常识网立场,转载请注明出处:http://sdsy56.com/wjgl/24307.html
下一篇: XP系统电脑怎么连接无线WIFI网络
声明: 我们致力于保护作者版权,注重分享,被刊用文章因无法核实真实出处,未能及时与作者取得联系,或有版权异议的,请联系管理员,我们会立即处理,本站部分文字与图片资源来自于网络,转载是出于传递更多信息之目的,若有来源标注错误或侵犯了您的合法权益,请立即通知我们(管理员邮箱:15053971836@139.com),情况属实,我们会第一时间予以删除,并同时向您表示歉意,谢谢!
相关阅读
